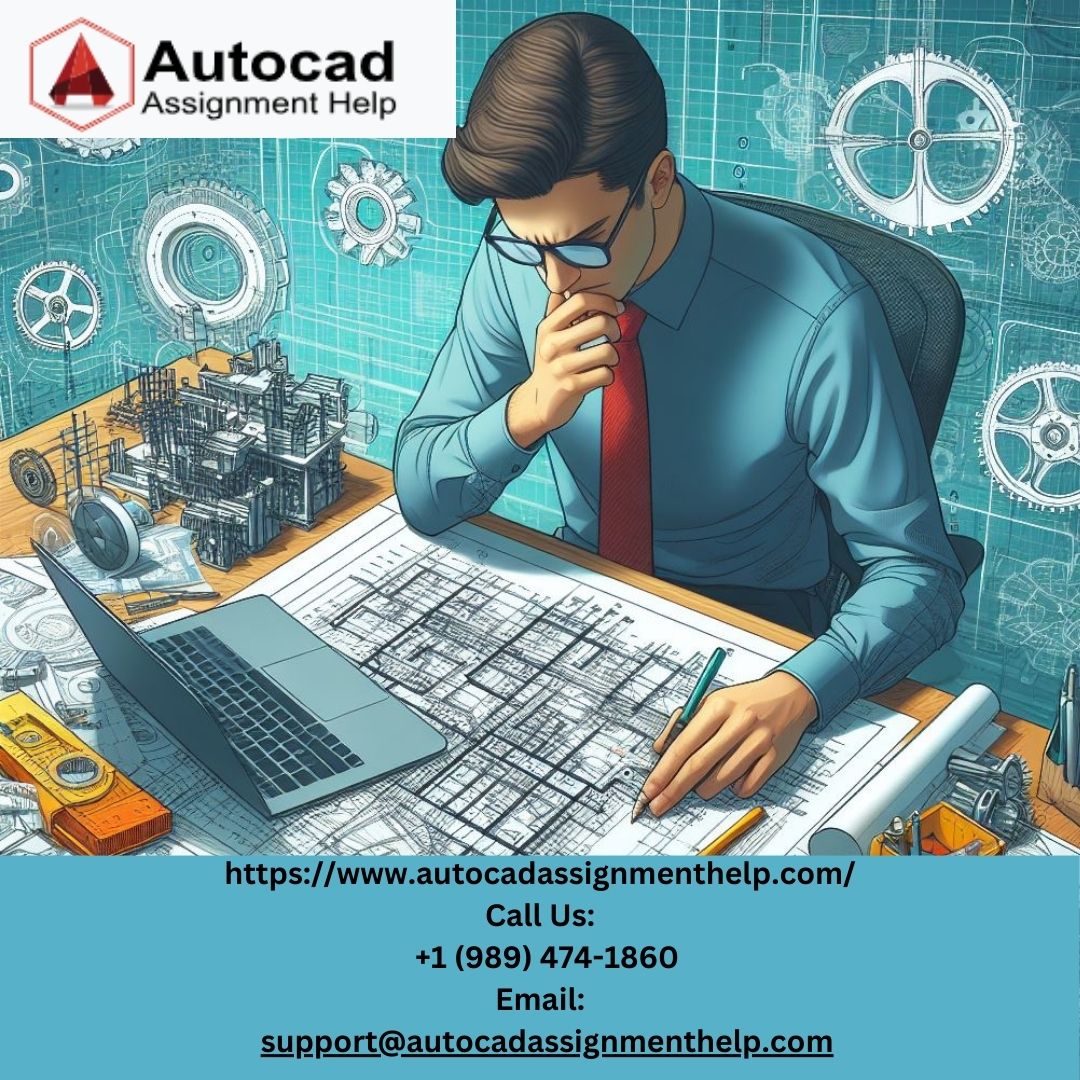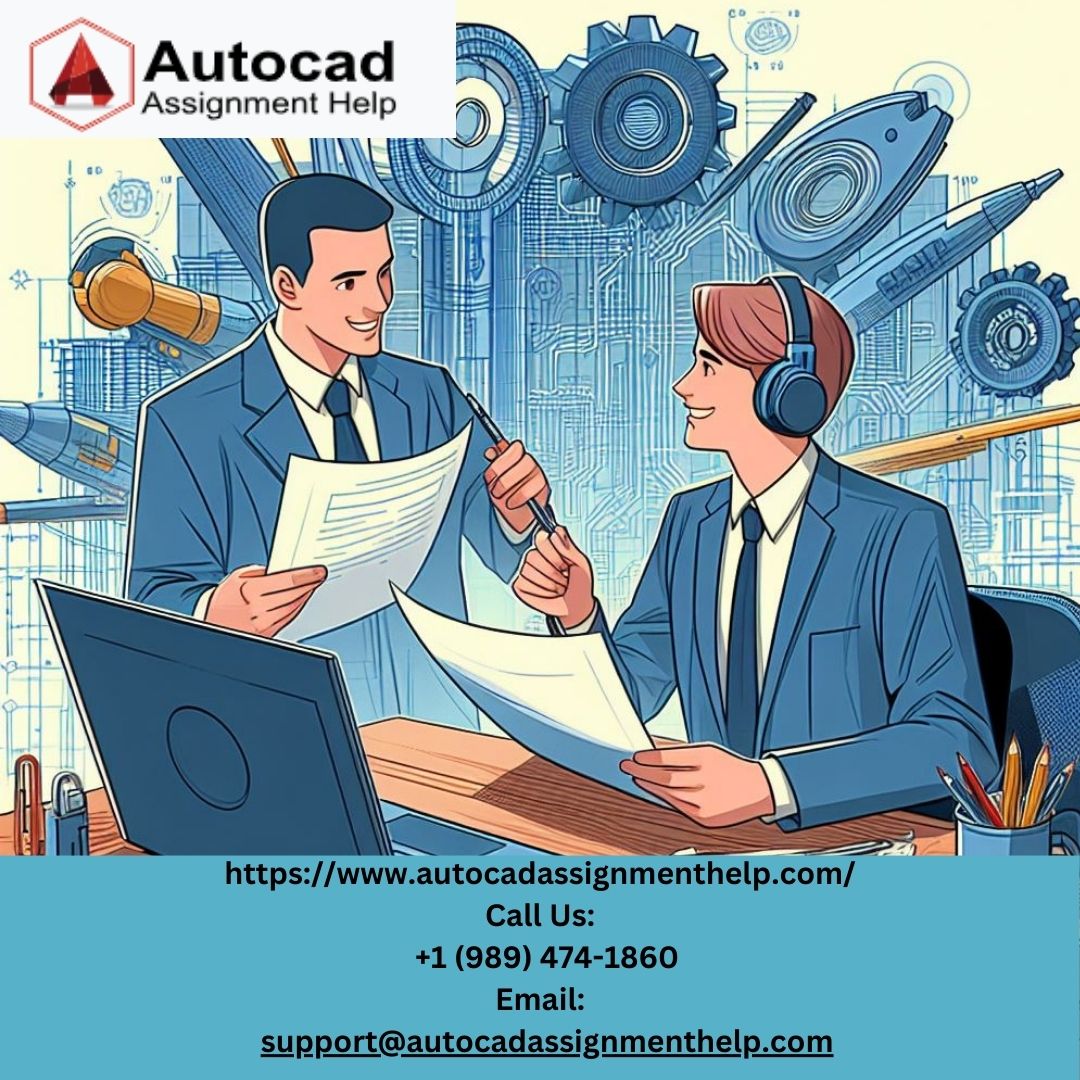Mastering Mechanical Drawing: Unlocking AutoCAD's Potential
Greetings to all aspiring mechanical engineers, architects, and designers seeking help with Mechanical Drawing Assignments!
At AutoCADAssignmenthelp.com, we understand the challenges that come with mastering AutoCAD and its applications in mechanical drawing. From intricate designs to precise measurements, every detail matters. That's why we're here to assist you in unraveling the complexities of AutoCAD assignments.
Today, we delve into two master-level AutoCAD questions along with their solutions, crafted by our expert to provide you with valuable insights and guidance.
Question 1: Creating a 3D Model of a Gear
One common task in mechanical drawing assignments is creating 3D models of gears. Let's walk through the process step-by-step:
Sketching: Begin by sketching the gear profile on the XY plane using the LINE and ARC commands.
Extrusion: Select the sketch and use the EXTRUDE command to give it depth, creating the gear's basic shape.
Adding Teeth: To create gear teeth, use the ARRAY command to duplicate and distribute the tooth profile around the gear's circumference.
Finishing Touches: Use the FILLET command to round off edges for a more realistic appearance.
Solution: By following these steps meticulously and adjusting parameters such as tooth count and pitch diameter, you can create a detailed 3D model of a gear in AutoCAD.
Question 2: Creating a Sectional View of a Mechanical Assembly
Another essential skill in mechanical drawing is creating sectional views to showcase internal components of assemblies. Let's tackle this complex task:
Identify Section Plane: Determine the section plane to slice through the assembly, revealing its internal features.
Sectioning: Use the SECTIONPLANE command to create a cutting plane at the desired location.
Generating Section View: Activate the SECTIONPLANE command and select the section plane to generate the sectional view.
Refinement: Adjust section line properties and apply hatch patterns to distinguish between different materials or components.
Solution: With careful selection of section planes and attention to detail, you can create informative sectional views that enhance understanding of mechanical assemblies.
Seeking help with Mechanical Drawing Assignments involves mastering these fundamental skills and applying them with precision. At AutoCADAssignmenthelp.com, we provide comprehensive assistance to ensure your success in tackling AutoCAD challenges.
Remember, practice makes perfect. Take advantage of our sample assignments, expert guidance, and resources to hone your AutoCAD skills and excel in your academic endeavors.
Unlock the full potential of AutoCAD with AutoCADAssignmenthelp.com. Let's embark on this journey of learning and mastery together!
Visit at: https://www.autocadassignmenthelp.com/mechanical-drawings-assignment-help/
#AutoCAD #MechanicalDrawing #CADDesign #EngineeringStudents #AssignmentHelp
People
Circles
Posts
Mastering 3D Modeling: A Guide for AutoCAD Students
Greetings, aspiring AutoCAD enthusiasts! Today, we delve into the intricacies of 3D modeling, a crucial skill for any CAD designer. Whether you're a beginner seeking Help with 3D Modeling assignments or a seasoned pro looking to refine your techniques, this blog post is tailored just for you.
Help with 3D Modeling Assignment
Mastering 3D modeling in AutoCAD requires a solid understanding of its tools and functionalities. Let's explore two challenging questions along with their expert solutions to deepen our knowledge.
Question 1: Create a 3D model of a cylindrical tower with a conical roof. The tower should be 50 units tall with a diameter of 20 units, and the roof should have a height of 10 units.
Solution:
Step 1: Start by drawing the cylindrical tower.
Use the Cylinder command with a height of 50 units and a diameter of 20 units.
Step 2: Construct the conical roof.
Utilize the Cone command with a height of 10 units and a base diameter matching the tower's diameter.
Step 3: Position the roof atop the tower.
Move the conical roof to the top of the cylindrical tower using the Move command.
Step 4: Combine the tower and the roof.
Use the Union command to merge the two components into a single 3D object.
Question 2: Design a complex staircase with a landing platform using 3D modeling techniques.
Solution:
Step 1: Sketch the basic structure of the staircase.
Begin by drawing the outline of the staircase, including the number of steps and their dimensions.
Step 2: Extrude the staircase outline to create solid steps.
Apply the Extrude command to give thickness to the staircase outline, creating solid steps.
Step 3: Design the landing platform.
Draw the landing platform adjacent to the topmost step, ensuring proper alignment and dimensions.
Step 4: Add railing to the staircase.
Utilize the Line and Extrude commands to create railing along the edges of the staircase and the landing platform.
By following these steps meticulously, you'll be able to tackle even the most intricate 3D modeling assignments with confidence.
In conclusion, mastering 3D modeling in AutoCAD is a journey that requires dedication and practice. Remember to familiarize yourself with the various commands and techniques at your disposal. And if you ever find yourself seeking assistance with 3D modeling assignments, don't hesitate to reach out to professionals who can provide guidance and support.
Keep honing your skills, and soon you'll be crafting stunning 3D models like a true CAD expert!
Visit at: https://www.autocadassignmenthelp.com/3d-modelling-assignment-help/
#AutoCAD #CADdesign #2Ddesign #3Ddesign #floorplan
Mastering AutoCAD: Elevate Your 2D Drawing Skills with Expert Assistance
Welcome back, fellow AutoCAD enthusiasts! Today, we're diving deep into the realm of 2D drawing assignments, an area where many students seek guidance and assistance. At AutoCADAssignmenthelp.com, we understand the challenges students face when tasked with intricate AutoCAD projects. That's why we're here to offer our expertise and support. Whether you're grappling with geometric constructions or struggling to grasp the intricacies of layers and layouts, our team of experts is dedicated to providing Help with 2D Drawing Assignments. Let's tackle some master-level AutoCAD questions and their solutions, crafted by our seasoned professionals.
Question 1:
You've been tasked with creating a floor plan for a new office space. The floor plan must include specific dimensions for each room, as well as annotations indicating the purpose of each area. How would you efficiently accomplish this task in AutoCAD?
Solution:
Firstly, start by setting up your drawing units to ensure accuracy in measurements. Utilize the LINE and OFFSET commands to outline the walls of each room, inputting precise dimensions as required. Next, employ the TEXT command to add annotations, clearly labeling each room according to its designated purpose. Utilize layers to organize your drawing, separating annotations from the main floor plan for better clarity. Remember to regularly check your dimensions to maintain accuracy throughout the drawing process.
Question 2:
You've received a 2D drawing assignment that involves creating a detailed assembly diagram for a mechanical component. The diagram should include multiple views, such as top, front, and side views, along with dimensions and annotations. How would you approach this complex task to ensure clarity and accuracy?
Solution:
Begin by sketching each view separately, ensuring precise alignment and proportions. Utilize the VIEW command to create separate viewports for each perspective, allowing for easy comparison and reference. Incorporate dimensioning tools such as DIMLINEAR and DIMANGULAR to add accurate measurements to your drawing. Utilize layers effectively, assigning different components to separate layers for better organization. Finally, thoroughly review your assembly diagram, ensuring that all dimensions and annotations are clear and concise.
By following these expert strategies, you can tackle even the most challenging 2D drawing assignments with confidence. Remember, at AutoCADAssignmenthelp.com, we're here to provide the support and assistance you need to excel in your AutoCAD endeavors. Whether you're a novice or a seasoned pro, our team is committed to helping you unlock the full potential of AutoCAD.
Don't let complex assignments intimidate you—reach out to us today for personalized guidance and expert assistance. With our help, mastering AutoCAD is within your grasp.
Visit at: https://www.autocadassignmenthelp.com/2d-drawing-assignment-expert/
#AutoCAD #CADdesign #ParametricModeling #CustomLinetype #DesignChallenges
Videos
People
Circles
Videos
Posts
Mastering Mechanical Drawing: Unlocking AutoCAD's Potential
Greetings to all aspiring mechanical engineers, architects, and designers seeking help with Mechanical Drawing Assignments!
At AutoCADAssignmenthelp.com, we understand the challenges that come with mastering AutoCAD and its applications in mechanical drawing. From intricate designs to precise measurements, every detail matters. That's why we're here to assist you in unraveling the complexities of AutoCAD assignments.
Today, we delve into two master-level AutoCAD questions along with their solutions, crafted by our expert to provide you with valuable insights and guidance.
Question 1: Creating a 3D Model of a Gear
One common task in mechanical drawing assignments is creating 3D models of gears. Let's walk through the process step-by-step:
Sketching: Begin by sketching the gear profile on the XY plane using the LINE and ARC commands.
Extrusion: Select the sketch and use the EXTRUDE command to give it depth, creating the gear's basic shape.
Adding Teeth: To create gear teeth, use the ARRAY command to duplicate and distribute the tooth profile around the gear's circumference.
Finishing Touches: Use the FILLET command to round off edges for a more realistic appearance.
Solution: By following these steps meticulously and adjusting parameters such as tooth count and pitch diameter, you can create a detailed 3D model of a gear in AutoCAD.
Question 2: Creating a Sectional View of a Mechanical Assembly
Another essential skill in mechanical drawing is creating sectional views to showcase internal components of assemblies. Let's tackle this complex task:
Identify Section Plane: Determine the section plane to slice through the assembly, revealing its internal features.
Sectioning: Use the SECTIONPLANE command to create a cutting plane at the desired location.
Generating Section View: Activate the SECTIONPLANE command and select the section plane to generate the sectional view.
Refinement: Adjust section line properties and apply hatch patterns to distinguish between different materials or components.
Solution: With careful selection of section planes and attention to detail, you can create informative sectional views that enhance understanding of mechanical assemblies.
Seeking help with Mechanical Drawing Assignments involves mastering these fundamental skills and applying them with precision. At AutoCADAssignmenthelp.com, we provide comprehensive assistance to ensure your success in tackling AutoCAD challenges.
Remember, practice makes perfect. Take advantage of our sample assignments, expert guidance, and resources to hone your AutoCAD skills and excel in your academic endeavors.
Unlock the full potential of AutoCAD with AutoCADAssignmenthelp.com. Let's embark on this journey of learning and mastery together!
Visit at: https://www.autocadassignmenthelp.com/mechanical-drawings-assignment-help/
#AutoCAD #MechanicalDrawing #CADDesign #EngineeringStudents #AssignmentHelp
Mastering 3D Modeling: A Guide for AutoCAD Students
Greetings, aspiring AutoCAD enthusiasts! Today, we delve into the intricacies of 3D modeling, a crucial skill for any CAD designer. Whether you're a beginner seeking Help with 3D Modeling assignments or a seasoned pro looking to refine your techniques, this blog post is tailored just for you.
Help with 3D Modeling Assignment
Mastering 3D modeling in AutoCAD requires a solid understanding of its tools and functionalities. Let's explore two challenging questions along with their expert solutions to deepen our knowledge.
Question 1: Create a 3D model of a cylindrical tower with a conical roof. The tower should be 50 units tall with a diameter of 20 units, and the roof should have a height of 10 units.
Solution:
Step 1: Start by drawing the cylindrical tower.
Use the Cylinder command with a height of 50 units and a diameter of 20 units.
Step 2: Construct the conical roof.
Utilize the Cone command with a height of 10 units and a base diameter matching the tower's diameter.
Step 3: Position the roof atop the tower.
Move the conical roof to the top of the cylindrical tower using the Move command.
Step 4: Combine the tower and the roof.
Use the Union command to merge the two components into a single 3D object.
Question 2: Design a complex staircase with a landing platform using 3D modeling techniques.
Solution:
Step 1: Sketch the basic structure of the staircase.
Begin by drawing the outline of the staircase, including the number of steps and their dimensions.
Step 2: Extrude the staircase outline to create solid steps.
Apply the Extrude command to give thickness to the staircase outline, creating solid steps.
Step 3: Design the landing platform.
Draw the landing platform adjacent to the topmost step, ensuring proper alignment and dimensions.
Step 4: Add railing to the staircase.
Utilize the Line and Extrude commands to create railing along the edges of the staircase and the landing platform.
By following these steps meticulously, you'll be able to tackle even the most intricate 3D modeling assignments with confidence.
In conclusion, mastering 3D modeling in AutoCAD is a journey that requires dedication and practice. Remember to familiarize yourself with the various commands and techniques at your disposal. And if you ever find yourself seeking assistance with 3D modeling assignments, don't hesitate to reach out to professionals who can provide guidance and support.
Keep honing your skills, and soon you'll be crafting stunning 3D models like a true CAD expert!
Visit at: https://www.autocadassignmenthelp.com/3d-modelling-assignment-help/
#AutoCAD #CADdesign #2Ddesign #3Ddesign #floorplan
Mastering AutoCAD: Elevate Your 2D Drawing Skills with Expert Assistance
Welcome back, fellow AutoCAD enthusiasts! Today, we're diving deep into the realm of 2D drawing assignments, an area where many students seek guidance and assistance. At AutoCADAssignmenthelp.com, we understand the challenges students face when tasked with intricate AutoCAD projects. That's why we're here to offer our expertise and support. Whether you're grappling with geometric constructions or struggling to grasp the intricacies of layers and layouts, our team of experts is dedicated to providing Help with 2D Drawing Assignments. Let's tackle some master-level AutoCAD questions and their solutions, crafted by our seasoned professionals.
Question 1:
You've been tasked with creating a floor plan for a new office space. The floor plan must include specific dimensions for each room, as well as annotations indicating the purpose of each area. How would you efficiently accomplish this task in AutoCAD?
Solution:
Firstly, start by setting up your drawing units to ensure accuracy in measurements. Utilize the LINE and OFFSET commands to outline the walls of each room, inputting precise dimensions as required. Next, employ the TEXT command to add annotations, clearly labeling each room according to its designated purpose. Utilize layers to organize your drawing, separating annotations from the main floor plan for better clarity. Remember to regularly check your dimensions to maintain accuracy throughout the drawing process.
Question 2:
You've received a 2D drawing assignment that involves creating a detailed assembly diagram for a mechanical component. The diagram should include multiple views, such as top, front, and side views, along with dimensions and annotations. How would you approach this complex task to ensure clarity and accuracy?
Solution:
Begin by sketching each view separately, ensuring precise alignment and proportions. Utilize the VIEW command to create separate viewports for each perspective, allowing for easy comparison and reference. Incorporate dimensioning tools such as DIMLINEAR and DIMANGULAR to add accurate measurements to your drawing. Utilize layers effectively, assigning different components to separate layers for better organization. Finally, thoroughly review your assembly diagram, ensuring that all dimensions and annotations are clear and concise.
By following these expert strategies, you can tackle even the most challenging 2D drawing assignments with confidence. Remember, at AutoCADAssignmenthelp.com, we're here to provide the support and assistance you need to excel in your AutoCAD endeavors. Whether you're a novice or a seasoned pro, our team is committed to helping you unlock the full potential of AutoCAD.
Don't let complex assignments intimidate you—reach out to us today for personalized guidance and expert assistance. With our help, mastering AutoCAD is within your grasp.
Visit at: https://www.autocadassignmenthelp.com/2d-drawing-assignment-expert/
#AutoCAD #CADdesign #ParametricModeling #CustomLinetype #DesignChallenges
Mastering AutoCAD: Essential Tips for Building Permit Drawings
Welcome, AutoCAD enthusiasts, to our latest blog post dedicated to mastering the art of building permit drawings. At AutoCADAssignmenthelp.com, we understand the challenges students face when tasked with creating precise and compliant drawings for building permits. That's why we're here to provide expert guidance and support to help you excel in your assignments. In this post, we'll delve into essential tips and solutions to ensure success with your "Help with Building Permit Drawings Assignment." So, let's dive in and sharpen those AutoCAD skills!
Question 1: How do you ensure that your building permit drawings are compliant with local regulations?
Solution:
Ensuring compliance with local building codes and regulations is paramount when creating building permit drawings. Here's how our expert tackles this challenge:
Research: Before diving into the design process, it's essential to research and familiarize yourself with the specific building codes and regulations applicable to your project's location. This may include requirements regarding structural integrity, fire safety, accessibility, and more.
Consultation: If you're unsure about any aspect of the local regulations, don't hesitate to seek guidance from professionals familiar with the jurisdiction's building codes. Architects, engineers, and building officials can provide valuable insights and ensure that your drawings meet all necessary requirements.
Double-Check: Once your drawings are complete, take the time to carefully review them against the relevant building codes and regulations. Look for any discrepancies or areas where adjustments may be needed to ensure compliance.
By following these steps, you can create building permit drawings that not only meet regulatory standards but also demonstrate your commitment to quality and professionalism.
Question 2: How can you optimize your workflow to improve efficiency when working on building permit drawings assignments?
Solution:
Efficiency is key when it comes to completing AutoCAD assignments, especially those involving building permit drawings. Here are some expert tips to help streamline your workflow:
Templates: Create standardized templates for common building elements such as floor plans, elevations, and sections. This will save time by allowing you to reuse existing designs rather than starting from scratch for each project.
Use of Blocks: Utilize blocks for repetitive elements within your drawings, such as doors, windows, and fixtures. By defining these elements as blocks, you can easily insert them into your designs and maintain consistency throughout your drawings.
Keyboard Shortcuts: Familiarize yourself with keyboard shortcuts for commonly used AutoCAD commands. This will help you perform tasks more quickly and efficiently, ultimately speeding up your workflow.
Layer Management: Develop a logical layering system for organizing elements within your drawings. This will make it easier to control visibility, make edits, and ensure that your drawings are well-organized and easy to navigate.
By implementing these strategies, you can optimize your workflow and complete building permit drawings assignments with greater efficiency and accuracy.
In conclusion, mastering AutoCAD for building permit drawing assignments requires a combination of technical knowledge, attention to detail, and efficient workflow practices. Whether you're navigating complex regulatory requirements or seeking ways to streamline your design process, AutoCADAssignmenthelp.com is here to support you every step of the way. With our expert guidance and resources, you'll be well-equipped to tackle any AutoCAD assignment that comes your way. Happy drawing!
Visit at: https://www.autocadassignmenthelp.com/building-permit-drawings-assignment/
#AutoCAD #CADDesign #AutoCADTips #Engineering
Mastering AutoCAD Numerical Challenges for Landscape Drawing Assignment
Greetings, fellow AutoCAD enthusiasts! Today, we delve into the realm of numerical challenges within AutoCAD, particularly relevant for those seeking "Help With landscape Drawing Assignments". At AutoCADAssignmenthelp.com, we understand the intricacies involved in mastering this powerful software, and we're here to assist you every step of the way.
Before we embark on our numerical journey, let's address the importance of precision in landscape drawing assignments. Landscapes demand attention to detail, from the gentle curves of hillsides to the precise placement of trees and structures. In the realm of AutoCAD, precision is not just a virtue; it's a necessity. That's where our expertise comes in handy.
Help with Landscape Drawing Assignment
Landscape drawing in AutoCAD presents a unique set of challenges and opportunities. From capturing the natural beauty of terrain to incorporating intricate details like foliage and water features, there's no shortage of elements to consider. To help you hone your skills, we've enlisted the expertise of one of our top CAD wizards to tackle a couple of master-level AutoCAD questions.
Question 1: Designing a Terraced Garden
One common task in landscape design is creating terraced gardens, which add depth and visual interest to outdoor spaces. Let's consider a scenario where you're tasked with designing a terraced garden for a hillside property.
Solution:
Begin by sketching the outline of the hillside terrain using the Polyline tool. Pay attention to the natural contours of the land, as these will influence the placement of your terraces.
Next, use the Offset command to create multiple parallel lines representing the terraced levels. Adjust the offset distance to achieve the desired height difference between each terrace.
Now, it's time to add retaining walls to support each terrace. Use the Line and Arc tools to sketch the outline of the walls, ensuring they follow the contours of the terrain.
Once the retaining walls are in place, use the Extrude command to give them depth. Specify the desired height for each wall, keeping in mind the structural requirements and aesthetic preferences.
With the retaining walls complete, focus on adding vegetation and other landscaping elements to bring your design to life. Experiment with the Array and Copy commands to efficiently populate each terrace with plants, trees, and decorative features.
Finally, don't forget to fine-tune the details by adjusting colors, textures, and lighting effects. Utilize the Render command to generate realistic 3D visualizations of your terraced garden design.
Question 2: Creating a Water Feature
Water features such as ponds, streams, and waterfalls can enhance the beauty and tranquility of any landscape design. Let's explore how to create a simple pond using AutoCAD.
Solution:
Start by outlining the shape and dimensions of the pond using the Circle or Polyline tool. Consider factors such as size, placement, and surrounding terrain when designing the pond.
Once the outline is complete, use the Offset command to create a secondary circle representing the inner edge of the pond bank. This will give the pond a naturalistic shape and depth.
With the pond outline finalized, use the Hatch command to fill the area with a water texture. Experiment with different hatch patterns and scales to achieve the desired visual effect.
To add realism to the pond, consider incorporating features such as rocks, aquatic plants, and a gentle sloping bank. Use the Block and Insert commands to place these elements strategically around the pond perimeter.
If desired, you can further enhance the water feature by adding ripples, reflections, and other dynamic effects. Explore the Render and Lighting tools to create lifelike water effects that enhance the overall realism of your landscape design.
By mastering these advanced AutoCAD techniques, you'll be well-equipped to tackle any landscape drawing assignment with confidence and creativity. Remember, practice makes perfect, so don't hesitate to experiment and explore new ideas in your designs.
Visit at: https://www.autocadassignmenthelp.com/landscape-drawings-assignment-help/
#AutoCAD #AutoCADAssignmentHelp #CADDesign #EngineeringAssignments